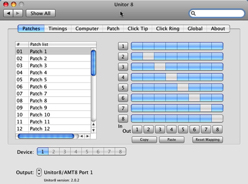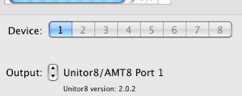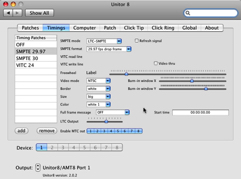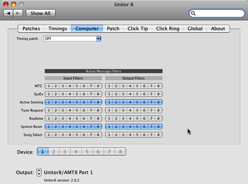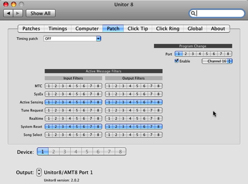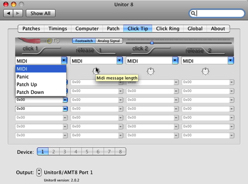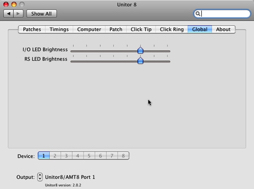The Patches panel allows you to define 32 patches that can be selected via a midi program change message sent to a configurable port, or activated simply by clicking on the patch here.
Each blue box in the grid is a connection between an input port and an output port.
Reset Mapping - resets all of the I/O settings for this patch to the standard mapping.
Settings can be Copy and Pasted to other patches.
Once you select the correct output port, the device selector will scan for the 8 chained devices and enable the segments that correspond to your active devices.
When a device number is selected, the device model name (Unitor8 or AMT8) and its eeprom version will display below the output selector. If it displays “not found” then it’s not locating your devices and you can try another output port, or contact me if you have troubles and we’ll work through it.
** Unitor8 ONLY **
The Timings Panel allows you to create some number of named timing definitions. These are merely a collection of saved settings that you can call out from one of the other panels. Feel free to experiment here because it never transmits anything to your Unitor8.
You can see that I’ve created and named some useful Timing Patches here. I created this panel when I realized that most people are going to want a convenient way to switch between their setups for different external equipment they may be using. Although I suspect these are now the least used features of the Unitor8, I will continue to make this functional. If you still use this stuff please contact me and let me know what you use it with.
TODO:
- Freewheel “Label” needs to show the freewheel value.
- Start Time needs to always be formatted correctly and easier to set using mouse dragging.
- If you can think of a better way to adjust this value, please let me know. I hate the click and drag and type in methods of SoundDiver.
The Computer Panel allows you to configure Midi Message Filter that is used while the interface is in Computer Mode.
Use the Timing Patch drop down to select the timing settings that you would like to use.
TODO:
- Add buttons to do the SMPTE striping.
- Add a display of the current SMPTE time to show if the clock input is being received.
The Patch Panel allows you to configure the Midi Message Filter that is used while the interface is in Patch Mode.
You can also configure the Program Change settings that are used to select from the 32 Patches.
- Port is the input port 1-8 that the Program Change message will come from. This should be the port that your keyboard or device that is sending the message is attached to.
- Channel is the midi channel 1-16 that the message will be on.
TODO:
- Add buttons to do the SMPTE striping.
- Add a display of the current SMPTE time to show if the clock input is being received.
** Unitor8 ONLY **
The Click Tip and Ring Panels allow you to configure the types of events that can be triggered at each click input event on the Unitor8’s Click In footswitch input.
The drop down selects the message type.
- MIDI - a configurable 0 to 7 long byte midi message.
- PANIC - send all notes off to “Midi Panic” message to all output ports.
- Patch Up - select next patch of the 32 (This only works when the interface is in Patch Mode)
- Patch Down - select previous patch of the 32 (This only works when the interface is in Patch Mode)
The knob spins to define the midi message length (0 to 7 bytes long).
When Analog Signal is selected for the input, the slider allows you to set the audio threshold, and only one event message type can be defined.
Click Ring works very similar, but there is no option between Analog or Digital (Footswitch) type input.
** The Click and Ring Panels should be inactive when an AMT8 is being edited **
The Global Panel allows you to configure the LED brightness.
I/O LED’s are all the Midi In and Midi Out port LEDS, as well as the VITC and LTC LEDs.
RS LED’s are only the Connection LED’s for RS-232, RS-422, and USB